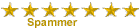دخول
المنتدى
المتواجدون الآن ؟
ككل هناك 2 عُضو متصل حالياً :: 0 عضو مُسجل, 0 عُضو مُختفي و 2 زائر لا أحد
أكبر عدد للأعضاء المتواجدين في هذا المنتدى في نفس الوقت كان 13 بتاريخ الثلاثاء مارس 14, 2023 3:41 pm
فيس بوك
تسجيل صفحاتك المفضلة في مواقع خارجية



قم بحفض و مشاطرة الرابط محمد الجزائري والحديقة الالكترونية على موقع حفض الصفحات
قم بحفض و مشاطرة الرابط الحديقة الاسلامية _ALHADEQA ISLAMIC على موقع حفض الصفحات
جهاز HP + ويندوز 7 (فورمات/تثبيت النظام) شرح مفصّل بالصور
صفحة 1 من اصل 1
 جهاز HP + ويندوز 7 (فورمات/تثبيت النظام) شرح مفصّل بالصور
جهاز HP + ويندوز 7 (فورمات/تثبيت النظام) شرح مفصّل بالصور
• قمت بكتابة هذا الموضوع بشكل خاص لكل من يملك جهاز لابتوب موديل HP ويرغب في تثبيت واستخدام نظام ويندوز 7...


الموضوع يشرح بالتفصيل خطوات عمل إعادة تهيئة للقرص الصلب (فورمات) وعملية تثبيت نظام ويندوز 7... وخطوات الفورمات التي سوف يتم شرحها وإيضاحها بالصور هي خطوات عامة تُطبّق على مختلف أنواع الأجهزة المكتبية والمحمولة
2. يرجى التأكّد من اتصال اللابتوب بالشاحن الكهربائي بشكل مستمر وطوال فترة عمل الفورمات وتثبيت الويندوز.
3. لا يهم المصدر الذي تم الحصول منه على نسخة النظام (ويندوز 7)... وهذا الموضوع ليس لمناقشة مميزات النظام نفسه أو الترخيص الخاص فيه أو أي كراكات/باتشات قد تُستخدم لتفعيله حيث أن الخطوات المذكورة هي لنظام مرخّص له مفتاح للمنتج (Product Key) قابل للتفعيل... وأي استفسارات حول المشاكل المتعلّقة بتفعيل نسخ الويندوز التي لا تحتوي على مفاتيح أصلية وغير قابلة للتفعيل يُرجى طرحها في مواضيع أخرى مثل عيادة الحاسب الآلي أو غيرها من المواضيع.
4. يرجى الدخول إلى إعدادات BIOS عند بداية تشغيل الجهاز بالضغط على (F10)...او F12 عند ظهور القوائم يرجى التأكّد من عمل الآتي:
أولاً: ترتيب مصارد إقلاع النظام بحيث يتم اختيار قارئ الاسطوانات Optical Drive كأول مصدر للإقلاع... ثم اختيار القرص الصلب الداخلي (Laptop Hard Drive) كمصدر ثاني... أما ترتيب بقية المصادر فهو غير مهم... ويرجى ملاحظة عدم الخلط بين قارئ الاسطوانات الأساسي (Optical Drive) وبين (USB CD-ROM) حيث أن الثاني هو عبارة عن خيار للإقلاع من قارئ اسطوانات خارجي غير موجود مع اللابتوب ولكن يمكن استخدامه (لمن يملك واحداً) بدلاً من القارئ الأساسي... ولكن في الوضع الافتراضي وفي حال استخدام القارئ الأساسي الموجود داخل الجهاز يتم اختيار (Optical Drive) كخيار أول للإقلاع...
ثانياً: تشغيل خيار SATA عن طريق قوائم الـ BIOS بحيث تكون كالتالي: (SATA Native Mode (Enabled... يتم بعد ذلك عمل حفظ للتغييرات والخروج من إعدادات BIOS وسوف يقوم الجهاز بإعادة التشغيل من جديد.
5. قبل البدء بالفورمات وتثبيت الويندوز يُرجى نسخ كامل الملفات الشخصية المهمة والموجودة في القرص الصلب أو أي أقسام (Partitions) موجودة داخله... حيث أن الطريقة المشروحة سوف يتم من خلالها إلغاء جميع الأقسام الموجودة في القرص الصلب والعودة به إلى الوضع الأصلي (بدون تقسيم) وبالتالي سوف يتم مسح كل ما هو موجود من ملفات داخل القرص تلقائياً عند مسح تلك الأقسام... وسيتم بعد ذلك عمل أقسام جديدة وسوف نقوم باستخدام أحدها لتثبيت النظام.
•• خطوات إعادة تهيئة القرص الصلب وتثبيت نظام ويندوز 7 ••
3. لا يهم المصدر الذي تم الحصول منه على نسخة النظام (ويندوز 7)... وهذا الموضوع ليس لمناقشة مميزات النظام نفسه أو الترخيص الخاص فيه أو أي كراكات/باتشات قد تُستخدم لتفعيله حيث أن الخطوات المذكورة هي لنظام مرخّص له مفتاح للمنتج (Product Key) قابل للتفعيل... وأي استفسارات حول المشاكل المتعلّقة بتفعيل نسخ الويندوز التي لا تحتوي على مفاتيح أصلية وغير قابلة للتفعيل يُرجى طرحها في مواضيع أخرى مثل عيادة الحاسب الآلي أو غيرها من المواضيع.
4. يرجى الدخول إلى إعدادات BIOS عند بداية تشغيل الجهاز بالضغط على (F10)...او F12 عند ظهور القوائم يرجى التأكّد من عمل الآتي:
أولاً: ترتيب مصارد إقلاع النظام بحيث يتم اختيار قارئ الاسطوانات Optical Drive كأول مصدر للإقلاع... ثم اختيار القرص الصلب الداخلي (Laptop Hard Drive) كمصدر ثاني... أما ترتيب بقية المصادر فهو غير مهم... ويرجى ملاحظة عدم الخلط بين قارئ الاسطوانات الأساسي (Optical Drive) وبين (USB CD-ROM) حيث أن الثاني هو عبارة عن خيار للإقلاع من قارئ اسطوانات خارجي غير موجود مع اللابتوب ولكن يمكن استخدامه (لمن يملك واحداً) بدلاً من القارئ الأساسي... ولكن في الوضع الافتراضي وفي حال استخدام القارئ الأساسي الموجود داخل الجهاز يتم اختيار (Optical Drive) كخيار أول للإقلاع...
ثانياً: تشغيل خيار SATA عن طريق قوائم الـ BIOS بحيث تكون كالتالي: (SATA Native Mode (Enabled... يتم بعد ذلك عمل حفظ للتغييرات والخروج من إعدادات BIOS وسوف يقوم الجهاز بإعادة التشغيل من جديد.
5. قبل البدء بالفورمات وتثبيت الويندوز يُرجى نسخ كامل الملفات الشخصية المهمة والموجودة في القرص الصلب أو أي أقسام (Partitions) موجودة داخله... حيث أن الطريقة المشروحة سوف يتم من خلالها إلغاء جميع الأقسام الموجودة في القرص الصلب والعودة به إلى الوضع الأصلي (بدون تقسيم) وبالتالي سوف يتم مسح كل ما هو موجود من ملفات داخل القرص تلقائياً عند مسح تلك الأقسام... وسيتم بعد ذلك عمل أقسام جديدة وسوف نقوم باستخدام أحدها لتثبيت النظام.
•• خطوات إعادة تهيئة القرص الصلب وتثبيت نظام ويندوز 7 ••
2. قم بفتح مشغل الاسطوانات واتركه مفتوحاً ثم قم بعمل إيقاف للجهاز (Shutdown)... أدخل اسطوانة DVD الخاصة بويندوز 7 ثم أغلق مشغل الاسطوانات... قم بعد ذلك بتشغيل الجهاز وأرجو الإنتباه للشاشة حيث سيظهر الآتي:

عند ظهور هذه الشاشة إضغط مباشرة على أي زر من أزرار الكيبورد كي تبدأ عملية الإقلاع من الاسطوانة
سوف يقوم الجهاز بتحميل ملفات الويندوز لتبدأ مرحلة الإعدادات والتثبيت...

تظهر هذه الشاشة مباشرة قبل الدخول إلى الإعدادات والتثبيت..

الشاشة الأولى لمرحلة الإعدادات هي خاصة باختيار اللغة التي سوف يتم استخدامها... في حال الرغبة في استخدام اللغة الإنجليزية كلغة أساسية للواجهة والقوائم يُرجى ترك الخيارات كما هي مع تغيير الخيار الثاني فقط والخاص بالتوقيت والعملات (Time and currency formay) إلى: (Arabic (Saudi Arabia ثم الضغط على Next...

يُرجى الضغط على Install Now للانتقال إلى خيارات تثبيت النظام..

الإنتقال إلى شاشة الإتفاقية وشروط استخدام النظام...
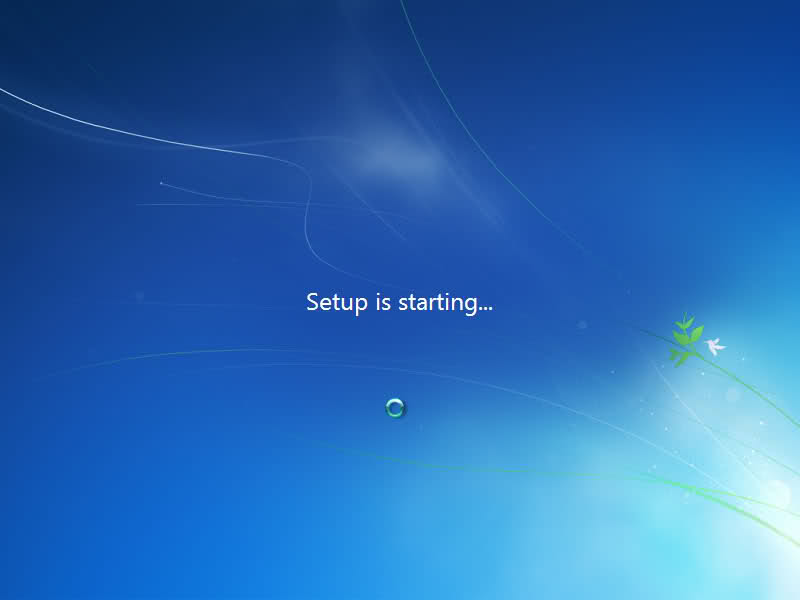
قم بوضع علامة (صح) داخل مربع قبول الإتفاقية وشروط الاستخدام (I accept license terms) ثم الضغط على Next...

عند ظهور هذه الشاشة يتم اختيار الخيار الثاني (Cust0m (Advanced لعمل تثبيت جديد وكامل لويندوز 7 من البداية... ويُرجى تجاهل الخيار الأول والخاص بالترقية من نظام تشغيلي سابق...

قد تبدو محتويات الشاشة التالية لديكم مختلفة قليلاً عن الصورة وذلك نتيجة لاختلاف المساحة التخزينية للقرص الصلب وعدد أقسامه (Partitions)... وتبلغ مساحة القرص الصلب التخزينية في لابتوب الجامعة 150 جيجابايت تقريباً بينما تظهر في الصور التالية بعدة مساحات تخزينية مختلفة نتيجة لأخذ الصور من مواقع مختلفة على الإنترنت... ولكن ما يهمنا هو أن مفهوم وطريقة إنشاء أو مسح أقسام القرص تظل هي نفسها... قم بتظليل جميع الأقسام الموجودة واحداً تلو الآخر ثم الضغط على خيار الحذف Delete الموجود في الأسفل بعد كل عملية تظليل وذلك لحذف القسم من القرص (إذا لم يظهر خيار الحذف Delete بعد تظليل القسم نقوم بالضغط على خيار (Drive Options (Advanced والموجود في الأسفل كي تظهر جميع الوظائف الخاصة بالقرص ومن ضمنها خيار الحذف)...

يُرجى قبول جميع الرسائل التحذيرية التي تظهر للدلالة على حذف جميع الملفات الموجودة داخل أي قسم يتم مسحه من القرص...

في النهاية يجب أن يظهر لنا القرص بالشكل التالي بعد مسح جميع الأقسام الموجودة فيه...

كما يجب ملاحظة أن تكون مساحته التخزينية عبارة عن مساحة غير مستخدمة (Unallocated Space)...
سوف نقوم الآن بإنشاء قسم أو أقسام جديدة على القرص الصلب... ويمكن عمل أي عدد من الأقسام حسبة رغبة المستخدم مع مراعاة ضرورة إنشاء قسم أساسي (يفضّل أن يكون كبير الحجم) لكي يستوعب عملية تثبيت ملفات النظام (ويندوز 7) وأية برامج أخرى قد نحتاج لتثبيتها مستقبلاً... وقد قمت (افتراضياً وليس إلزامياً) بإنشاء قسمين فقط في هذه الحالة وخصّصت 100 جيجابايت كحجم افتراضي للقسم الأساسي (والذي سيستخدم لتثبيت الويندوز)... والباقي (50 جيجابايت) كقسم آخر إضافي يستخدم لحفظ أي ملفات خاصة بالمستخدم أو يمكن استخدامه لأي غرض آخر... لتنفيذ التقسيم عملياً نقوم بتظليل المساحة الغير مستخدمة بالماوس... بعد التظليل نلاحظ ظهور قائمة في الأسفل وهي عبارة عن مهام أو خيارات تستخدم لتنفيذ التغييرات في القرص (إذا لم تظهر هذه القائمة نقوم بالضغط على خيار (Drive Options (Advanced لإظهارها)... بعد ذلك يتم الضغط على خيار New لعمل تقسيم جديد... ثم نقوم بتحديد حجم التقسيم (بالميجابايت)... وبناءاً على الحجم الذي افترضته للقسم الأساسي والخاص بتثبيت النظام (100 جيجابايت) سوف أقوم بكتابة الرقم داخل خانة الحجم بالشكل التالي: 100000... وهذا الرقم يعني مائة ألف ميجابايت (أي 100 جيجابايت)... نقوم بعدها بالضغط على زر Apply لإنشاء القسم...

ملاحظه مهمة: أرجو الأخذ بعين الاعتبار أن الهدف من الصور هو توضيح خطوات التثبيت فقط وقد تختلف الأرقام الموجودة فيها عمّا افترضناه في الخطوة السابقة نتيجة لاختلاف حجم القرص الصلب وعدد أقسامه والمساحة التخزينية التي خصّصناها لكل قسم... لذا أرجو تجاهل الأرقام الموجودة في جميع الصور وتحديد عدد الأقسام وكتابة الحجم المناسب لكل قسم حسب رغبتكم...
14. سوف تظهر بعد ذلك مباشرة رسالة تفيد بإنشاء قسم آخر تلقائياً وهو ضروري لحفظ ملفات خاصة بالنظام (وهذا القسم حجمه 100 ميجابايت ويحتوي على ملفات تخص وظائف معيّنة في الويندوز وهو قسم مخفي ولن يظهر للمستخدم عند فتح Computer بعد الإنتهاء من تثبيت الويندوز)... أرجو قبل هذه الرسالة بالضغط على OK...

بعد قبول الرسالة سوف نلاحظ أن النظام قد قام بإنشاء قسمين بدلاً من قسم واحد... الأول هو: Disk 0 Partition 1: System Reserved وهو القسم الذي قام الويندوز بإنشائه تلقائياً في الخطوة السابقة (100 ميجابايت)... أرجو تجاهل هذا القسم وعدم العبث به أو إدخال أي تغييرات عليه لأنه خاص بالنظام فقط... أما القسم الثاني فهو: Disk 0 Partition 2 وهو القسم الذي قمنا بإدخال حجمه يدوياً (100 جيجابايت) وسوف نقوم باستخدامه لتثبيت ملفات الويندوز... ولكن قبل البدء بعملية التثبيت سوف نعود للخطوة السابقة لإنشاء القسم الأخير الخاص بالمستخدم والذي افترضنا أن مساحته التخزينية هي (50 جيجابايت)... ولعمل هذه الخطوة نقوم بتظليل ما تبقّى من المساحة الغير مستخدمة (Unallocated Space) ثم نقوم بالضغط على الخيار New... بعدها نلاحظ ظهور خانة إدخال الحجم بالأرقام وسوف نجد داخلها الحجم المتبقي من القرص ولن نحتاج لإدخاله يدوياً... نقوم بالضغط مباشرة على الخيار Apply وسوف يتم إنشاء القسم الثالث بحجم 50 جيجابايت... وبنهاية هذه الخطوة نكون قد انتهينا تماماً من عملية التقسيم...يُرجى تظليل القسم الثاني (100 جيجابايت) والذي سوف يستخدم لتثبيت الويندوز ثم الضغط على Next لتبدأ عملية التثبيت...

بعد تحديد القسم والضغط على Next (كما في الخطوة السابقة)... يقوم النظام بإعادة تهيئة (فورمات) للقسم الذي تم اختياره بشكل تلقائي ولا حاجة لعمل الفورمات يدوياً... تبدأ بعد ذلك عملية تثبيت الويندوز على الجهاز... يُرجى الإنتظار...

تظهر هذه الشاشة بعد الإنتهاء من تثبيت معظم ملفات الويندوز للدلالة على أن الجهاز سوف يقوم بإعادة التشغيل لمتابعة تثبيت بقية الملفات وضبط إعدادات النظام...

يمكن الضغط على زر Restart Now لإعادة التشغيل فوراً أو الإنتظار لعدة ثواني وسوف يقوم النظام بإعادة التشغيل تلقائياً...
"تـنـبـيـــــــه هـــــــــــام"

يُرجى الضغط على Install Now للانتقال إلى خيارات تثبيت النظام..

الإنتقال إلى شاشة الإتفاقية وشروط استخدام النظام...
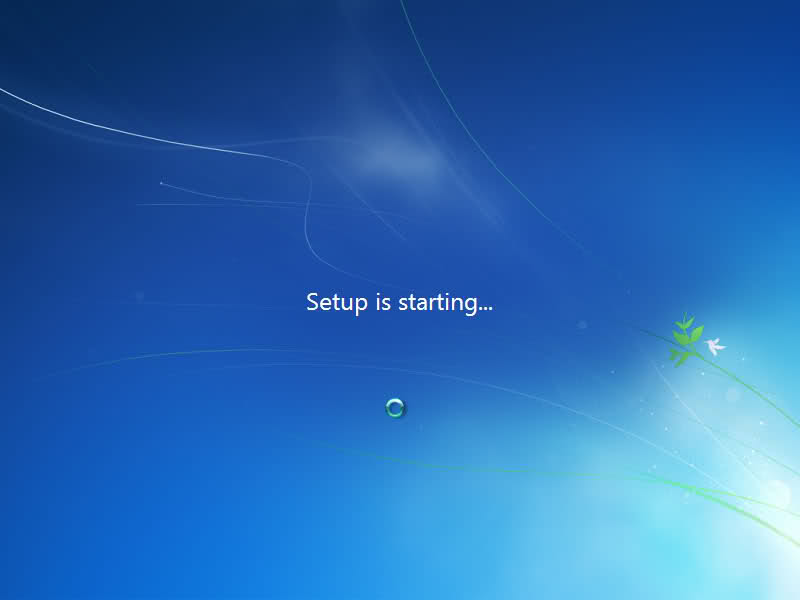
قم بوضع علامة (صح) داخل مربع قبول الإتفاقية وشروط الاستخدام (I accept license terms) ثم الضغط على Next...

عند ظهور هذه الشاشة يتم اختيار الخيار الثاني (Cust0m (Advanced لعمل تثبيت جديد وكامل لويندوز 7 من البداية... ويُرجى تجاهل الخيار الأول والخاص بالترقية من نظام تشغيلي سابق...

قد تبدو محتويات الشاشة التالية لديكم مختلفة قليلاً عن الصورة وذلك نتيجة لاختلاف المساحة التخزينية للقرص الصلب وعدد أقسامه (Partitions)... وتبلغ مساحة القرص الصلب التخزينية في لابتوب الجامعة 150 جيجابايت تقريباً بينما تظهر في الصور التالية بعدة مساحات تخزينية مختلفة نتيجة لأخذ الصور من مواقع مختلفة على الإنترنت... ولكن ما يهمنا هو أن مفهوم وطريقة إنشاء أو مسح أقسام القرص تظل هي نفسها... قم بتظليل جميع الأقسام الموجودة واحداً تلو الآخر ثم الضغط على خيار الحذف Delete الموجود في الأسفل بعد كل عملية تظليل وذلك لحذف القسم من القرص (إذا لم يظهر خيار الحذف Delete بعد تظليل القسم نقوم بالضغط على خيار (Drive Options (Advanced والموجود في الأسفل كي تظهر جميع الوظائف الخاصة بالقرص ومن ضمنها خيار الحذف)...

يُرجى قبول جميع الرسائل التحذيرية التي تظهر للدلالة على حذف جميع الملفات الموجودة داخل أي قسم يتم مسحه من القرص...

في النهاية يجب أن يظهر لنا القرص بالشكل التالي بعد مسح جميع الأقسام الموجودة فيه...

كما يجب ملاحظة أن تكون مساحته التخزينية عبارة عن مساحة غير مستخدمة (Unallocated Space)...
سوف نقوم الآن بإنشاء قسم أو أقسام جديدة على القرص الصلب... ويمكن عمل أي عدد من الأقسام حسبة رغبة المستخدم مع مراعاة ضرورة إنشاء قسم أساسي (يفضّل أن يكون كبير الحجم) لكي يستوعب عملية تثبيت ملفات النظام (ويندوز 7) وأية برامج أخرى قد نحتاج لتثبيتها مستقبلاً... وقد قمت (افتراضياً وليس إلزامياً) بإنشاء قسمين فقط في هذه الحالة وخصّصت 100 جيجابايت كحجم افتراضي للقسم الأساسي (والذي سيستخدم لتثبيت الويندوز)... والباقي (50 جيجابايت) كقسم آخر إضافي يستخدم لحفظ أي ملفات خاصة بالمستخدم أو يمكن استخدامه لأي غرض آخر... لتنفيذ التقسيم عملياً نقوم بتظليل المساحة الغير مستخدمة بالماوس... بعد التظليل نلاحظ ظهور قائمة في الأسفل وهي عبارة عن مهام أو خيارات تستخدم لتنفيذ التغييرات في القرص (إذا لم تظهر هذه القائمة نقوم بالضغط على خيار (Drive Options (Advanced لإظهارها)... بعد ذلك يتم الضغط على خيار New لعمل تقسيم جديد... ثم نقوم بتحديد حجم التقسيم (بالميجابايت)... وبناءاً على الحجم الذي افترضته للقسم الأساسي والخاص بتثبيت النظام (100 جيجابايت) سوف أقوم بكتابة الرقم داخل خانة الحجم بالشكل التالي: 100000... وهذا الرقم يعني مائة ألف ميجابايت (أي 100 جيجابايت)... نقوم بعدها بالضغط على زر Apply لإنشاء القسم...

ملاحظه مهمة: أرجو الأخذ بعين الاعتبار أن الهدف من الصور هو توضيح خطوات التثبيت فقط وقد تختلف الأرقام الموجودة فيها عمّا افترضناه في الخطوة السابقة نتيجة لاختلاف حجم القرص الصلب وعدد أقسامه والمساحة التخزينية التي خصّصناها لكل قسم... لذا أرجو تجاهل الأرقام الموجودة في جميع الصور وتحديد عدد الأقسام وكتابة الحجم المناسب لكل قسم حسب رغبتكم...
14. سوف تظهر بعد ذلك مباشرة رسالة تفيد بإنشاء قسم آخر تلقائياً وهو ضروري لحفظ ملفات خاصة بالنظام (وهذا القسم حجمه 100 ميجابايت ويحتوي على ملفات تخص وظائف معيّنة في الويندوز وهو قسم مخفي ولن يظهر للمستخدم عند فتح Computer بعد الإنتهاء من تثبيت الويندوز)... أرجو قبل هذه الرسالة بالضغط على OK...

بعد قبول الرسالة سوف نلاحظ أن النظام قد قام بإنشاء قسمين بدلاً من قسم واحد... الأول هو: Disk 0 Partition 1: System Reserved وهو القسم الذي قام الويندوز بإنشائه تلقائياً في الخطوة السابقة (100 ميجابايت)... أرجو تجاهل هذا القسم وعدم العبث به أو إدخال أي تغييرات عليه لأنه خاص بالنظام فقط... أما القسم الثاني فهو: Disk 0 Partition 2 وهو القسم الذي قمنا بإدخال حجمه يدوياً (100 جيجابايت) وسوف نقوم باستخدامه لتثبيت ملفات الويندوز... ولكن قبل البدء بعملية التثبيت سوف نعود للخطوة السابقة لإنشاء القسم الأخير الخاص بالمستخدم والذي افترضنا أن مساحته التخزينية هي (50 جيجابايت)... ولعمل هذه الخطوة نقوم بتظليل ما تبقّى من المساحة الغير مستخدمة (Unallocated Space) ثم نقوم بالضغط على الخيار New... بعدها نلاحظ ظهور خانة إدخال الحجم بالأرقام وسوف نجد داخلها الحجم المتبقي من القرص ولن نحتاج لإدخاله يدوياً... نقوم بالضغط مباشرة على الخيار Apply وسوف يتم إنشاء القسم الثالث بحجم 50 جيجابايت... وبنهاية هذه الخطوة نكون قد انتهينا تماماً من عملية التقسيم...يُرجى تظليل القسم الثاني (100 جيجابايت) والذي سوف يستخدم لتثبيت الويندوز ثم الضغط على Next لتبدأ عملية التثبيت...

بعد تحديد القسم والضغط على Next (كما في الخطوة السابقة)... يقوم النظام بإعادة تهيئة (فورمات) للقسم الذي تم اختياره بشكل تلقائي ولا حاجة لعمل الفورمات يدوياً... تبدأ بعد ذلك عملية تثبيت الويندوز على الجهاز... يُرجى الإنتظار...

تظهر هذه الشاشة بعد الإنتهاء من تثبيت معظم ملفات الويندوز للدلالة على أن الجهاز سوف يقوم بإعادة التشغيل لمتابعة تثبيت بقية الملفات وضبط إعدادات النظام...

يمكن الضغط على زر Restart Now لإعادة التشغيل فوراً أو الإنتظار لعدة ثواني وسوف يقوم النظام بإعادة التشغيل تلقائياً...
"تـنـبـيـــــــه هـــــــــــام"
عند إعادة التشغيل (سواءاً هذه المرة أو في المرات القادمة) لا تقم أبداً بالضغط على أي زر من أزرار الكيبورد عند ظهور شاشة الإقلاع من قارئ الإسطوانات والتي تظهر عند إعادة التشغيل... هذه العملية تتم في أول خطوة من التثبيت فقط (خطوة رقم 2) حيث أن الضغط على أي زر في الكيبورد بعد إعادة التشغيل سيؤدي إلى إعادة العملية كلها من البداية... أرجو تجاهل الشاشة الخاصة بالإقلاع من الإسطوانة وسوف يقوم النظام بمتابعة التثبيت تلقائياً بعد عدة ثواني...
تظهر هذه الشاشة بعد إعادة التشغيل...

يقوم النظام بتحديث وضبط قيم الريجستري... يُرجى الإنتظار...

إستمرار عملية ضبط الإعدادات... يُرجى الإنتظار...

المراحل النهائية لتثبيت ملفات الويندوز... يُرجى الإنتظار...
يقوم الجهاز بإعادة التشغيل مرة أخرى... يُرجى الإنتظار...

إعادة التشغيل...
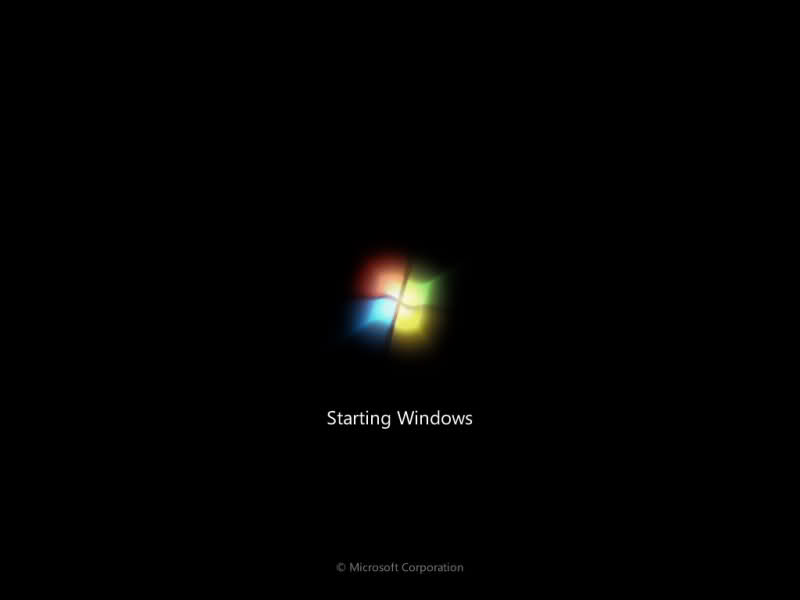
تهيئة الجهاز لاستخدامه للمرة الأولى بعد تثبيت الويندوز... يُرجى الإنتظار...

تهيئة وفحص أداء كرت الشاشة بالجهاز والفيديو والمؤثّرات البصرية... يُرجى الإنتظار..

هذه الشاشة هي لإدخال إسم المستخدم وإسم آخر للجهاز... قم بإدخال إسم المستخدم في الخانة الأولى ثم إدخال إسم الجهاز في الخانة الثانية حسب رغبتكم... نقوم بعدها بالضغط على Next...

الشاشة التالية هي لإدخال الرمز السري (الباسوورد) والسؤال التذكيري (الذي يستخدم في حال نسيان الرمز السري) والخاصين باسم المستخدم الذي تم إنشاؤه في الخطوة السابقة... قم بإدخال الرمز السري في الخانة الأولى ثم أعِد إدخاله في الخانة الثانية... بعد ذلك تتم كتابة السؤال التذكيري في الخانة الثالثة والأخيرة... نقوم بعدها بالضغط على Next للمتابعة...

هذه الشاشة هي لإدخال مفتاح المنتج (السيريال) الخاص بنسخة ويندوز 7 الجاري تثبيتها... يُرجى إدخال المفتاح في الخانة المخصّصة لذلك وليس من الضروري إدخال الرمز (-) أثناء كتابة مفتاح المنتج لأنه يظهر بشكل تلقائي... كما يُرجى ملاحظة وجود خيار لتفعيل نسخة الويندوز تحت خانة إدخال مفتاح المنتج... لتفعيل النسخة تلقائياً عند عمل أول اتصال بالإنترنت يُرجى ترك علامة (صح) في مكانها داخل المربع الموجود بجانب خيار التفعيل... وفي حال عدم الرغبة في التفعيل حالياً وتأجيل هذه الخطوة للقيام بها في أي وقت آخر خلال الشهر الأول من الاستخدام يُرجى حذف علامة (صح) من المربع الموجود بجانب خيار التفعيل... نقوم بعد ذلك بالضغط على Next للاستمرار...

الشاشة التالية هي لخيارات تحديث النظام من الإنترنت (من موقع شركة مايكروسوفت)... الخيار الأول هو لتحميل وتثبيت جميع التحديثات الأساسية للنظام وكذلك التحديثات المستحسنة (المفضّلة) بشكل تلقائي... والخيار الثاني هو لتحميل وتثبيت التحديثات الأساسية فقط دون المستحسنة... أما الخيار الثالث والأخير فهو لإلغاء التحديث التلقائي وعمل التحديث بشكل يدوي من قِبَل المستخدم... وطبعاً النصيحة راح تكون هي اختيار الخيار الأول للحفاظ على النظام وتحديثه تلقائياً وبشكل دائم... لكن في النهاية القرار يعود لكم في اختيار ما يناسبكم... يُرجى الضغط على خيار التحديث المناسب للمتابعة...

. نقوم باختيار المنطقة الصحيحة للتوقيت وهي GMT+03:00) Kuwait, Riyadh) ثم نقوم بضبط الساعة والتاريخ وبعدها نضغط Next...
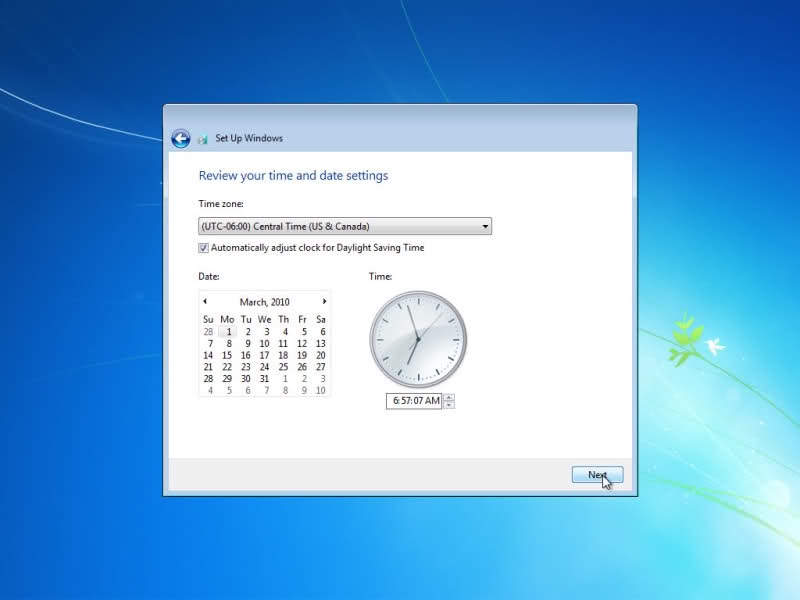
تظهر هذه الشاشة لتحديد نوع الشبكة التي سيتصل بها هذا الجهاز... ويتم الاختيار من بين ثلاث خيارات... الأول هو شبكة منزلية (Home Network) حيث يقوم النظام بالوثوق ببقية الأجهزة المتصلة بهذه الشبكة وإتاحة عدة خواص كالمشاركة (Sharing) للمجلدات والطابعات وغيرها مع الأجهزة الموجودة ضمن نطاق تلك الشبكة... والخيار الثاني مشابه للأول تقريباً ولكن الفرق الوحيد هو أن الشبكة التي سوف يتصل بها هذا الجهاز تقع في بيئة العمل (Work Network) وليس المنزل... أما الخيار الثالث والأخير (Public Network) فهو الخيار الذي يتم اختياره عند الإتصال بشبكة تقع في مكان عام كالمقاهي أو المطارات أو الفنادق وغيرها... وهي تعتبر شبكة غريبة وغير موثوق بها أو بالأجهزة الواقعة ضمن نطاقها... عند اختيار هذا الخيار يقوم النظام بالتحفّظ وعدم السماح لخواص معينة بالعمل كمشاركة بعض المجلدات لضمان عدم الدخول إليها من قِبَل الأجهزة الأخرى الموجودة على الشبكة وغير ذلك من الخواص... أرجو اختيار نوع الشبكة المناسب لكم وفي الغالب سوف يكون الخيار الأول هو المناسب بما أن معظمنا يستخدم شبكته المنزلية ..

الإتصال بالشبكة وضبط الإعدادات حسب البيئة التي تم اختيارها في الخطوة السابقة... يُرجى الإنتظار...

تهيئة سطح المكتب... يُرجى الإنتظار...
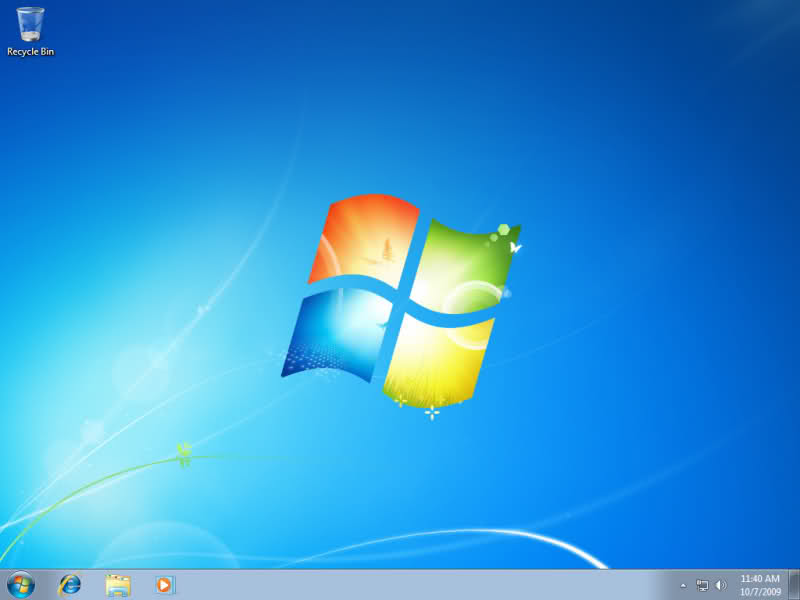
سطح المكتب للنظام الجديد ويندوز 7... مبروك
 ...
...بهذا نكون قد وصلنا إلى نهاية الجزء الخاص بتثبيت ويندوز 7... وبقيت آخر خطوة وهي عمل تهيئة (فورمات) للقسم الخاص بالمستخدم (50 جيجابايت) والذي قمنا بإنشائه أثناء عملية تقسيم القرص الصلب كي يصبح جاهزاً للاستخدام... ويتم ذلك بالدخول من زر Start واختيار Computer ثم الضغط على القسم المطلوب (غالباً راح يكون D) بزر الماوس اليمين واختيار Format من القائمة...

 مواضيع مماثلة
مواضيع مماثلة» مبيعات الـNetbook تنخفض بسبب جهاز iPad
» اغرب جهاز كمبيوتر محلي
» الإنتهاء من ويندوز 7 للهواتف
» ويندوز "7" كل ما تريد معرفته
» جهاز التكييف يسرق بياناتك المخزنة بالكمبيوتر
» اغرب جهاز كمبيوتر محلي
» الإنتهاء من ويندوز 7 للهواتف
» ويندوز "7" كل ما تريد معرفته
» جهاز التكييف يسرق بياناتك المخزنة بالكمبيوتر
صفحة 1 من اصل 1
صلاحيات هذا المنتدى:
لاتستطيع الرد على المواضيع في هذا المنتدى